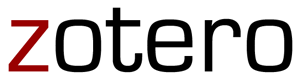“Kerja kelompok nih, mau ngerjain bareng kapan ya enaknya? jadwal
kita bentrok mulu soalnya”. Langsung aja gua ngejeblak, “udah kerjain
bareng aja di Google Docs!”. Sontak temen-temen gua bertanya “Apaan tuh
Google Docs?”……….. (glek)
Kalau sebelumnya kita pernah menggunakan Microsoft office untuk
membuat dokumen, Google Docs kurang lebih sama dengan Microsoft Office
namun lebih sederhana dan membutuhkan fasilitas internet untuk
menggunakannya karena Google Docs ini hanya dapat diakses secara online
menggunakan koneksi internet. Nah buat yang nggak punya koneksi
internet mohon maaf anda kurang beruntung karena tidak dapat
menggunakan Google Docs :p.
Terdapat 5 pilihan dokumen yang dapat kita buat, yaitu dokumen text
seperti Microsoft Word , Dokumen persentasi seperti Microsoft
Powerpoint. Dokumen spreadsheet seperti Microsoft Excel, Membuat gambar
seperti menggunakan Paint, Photoshop, CorelDraw dan sebagainya dan yang
terakhir membuat form kuesioner online dalam pilihan form.
Di dalam Google docs ini sangat cocok untuk mahasiswa, pekerja kantor
dan professional yang senang bekerja kelompok, karena ada fitur dari
Google Docs yang membuat sebuah dokumen yang dibuat di Google Docs dapat
di bagi ke orang-orang pemilik akun Google dengan pilihan
aksesibilitas, seperti read only (hanya dapat membaca) atau editable
(dapat mengedit dokumen) dengan memilih can edit pada sharing
settings dokumen. Nah selain itu Google docs juga dapat menjadi
alternatif bagi orang-orang yang jujur seperti saya (preettt!) untuk
menggunakan program gratisan dibandingkan membajak program Microsoft
Office, karena kita tahu bahwa membajak program kata bang Rhoma itu
Haram! (padahal ada Open Office sih yang gratisan)
Nah, karena fitur yang biasa digunakan dalam kehidupan sehari-hari
(terutama mahasiswa) dokumen-dokumen text dan presentasi, maka kali akan
saya coba jabarkan cara-cara menggunakan Google Docs untuk pemula.
1. Sebelum masuk ke dalam Google Docs, pastikan kalian sudah memiliki
akun universal Google. Apa itu akun universal Google? Jadi sekarang
Google sudah mengintegrasikan akun Gmail untuk semua layanan fasilitas
Google. Nah, kalau udah punya Gmail, gunakan akun itu untuk semua
fasilitas Google.
2. Setelah pastikan anda memiliki aklun Google, sekarang saya minta
anda untuk yakinkan diri anda bahwa anda sudah memiliki akun Google,
kalau belum yakin silahkan kembali ke langkah pertama .
4. Tadaaaa! akhirnya masuknya juga ke Google Docs, nah ini adalah
halaman tampak muka awal Google Docs, di bagian tengah yang paling jumbo
sendiri itu nantinya akan diisi oleh dokumen yang kita miliki di
Google Docs, yang pernah diedit dengan Google Docs atau dokumen orang
lain yang mengundang kita untuk membaca / mengedit dokumen tersebut.
5. Untuk memulai kerja kita bisa memilih tombol “create new” atau
langsung bekerja dengan membuka file yang sudah ada di kotak jumbo yang
berisi daftar koleksi dokumen.
Nah, setelah bisa masuk ke Google Docs, kita bisa mulai bekerja,
namun sebelumnya ada beberapa tips untuk menggunakan Google Docs.
1. Fasilitas Upload dokumen
Di Microsoft Office atau atau Open Office, kita biasa mengenal perintah open document namun
pada Google Docs ada 2 pilihan untuk membuka dokumen, yang pertama
memilih dokumen di halaman awal Google Docs dan mengupload dokumen agar
menjadi bagian dari dokumen online di dalam list koleksi Google Docs.
Jadi kalau kita mau membuka dokumen di Google Docs caranya cukup mudah,
langsung saja klik upload dan buka file yang sudah di upload.Yang kedua, syukur-syukur ada yang ngundang kita buat ngedit dokumen
atau ngelirik dokumen, kita bisa langsung buka dari kolom jumbo yang
ada di tengah halaman muka.
2. Fasilitas Download dokumen
Sama seperti yang diatas, kita bisa menyimpan dokumen kita di server
Google, namun kita juga bisa menyimpang file yang telah kita olah di
Google Docs dengan cara memilih opsi file > download as. di download
as ini memiliki banyak format penyimpanan dokumen walaupun tidak sekaya
program office berbayar. Untuk menyimpan dokumen secara online, kita
tidak perlu mengklik save atau semacamnya sebagaimana program Office
yang biasa kita gunakan, Google Docs akan menyimpang otomatis semua yang
kita kerjakan tanpa harus mengklik suatu perintah khusus.
3. Fasilitas See Revision History
See Revision History OMG! Fasilitas ini bener-bener keren,
ketika kita salah dalam mengerjakan sesuatu atau kita tidak setuju
dengan pekerjaan teman kita yang telah mereka edit, kita dapat kembali
ke editan sebelumnya dengan menggunakan See Revision History. Coba
deh tombol tersebut. Nanti disebelah kanan kita akan ada pilihan waktu
editan dokumen dan coba klik salah satu waktu mundur, Keren loh!
4. Sharing and Privacy
Kita dapat mengelola aksesibilitas dokumen kita dengan menggunakan
sharing and privacy, umumya ketika kita membuat dokumen baru dokumen
akan terbatas hanya untuk kita saja. Nah, kalau kita ingin mendistribusikan file kita ke orang teman atau
rekan kerja kita, kita dapat menambahkan alamat email teman kita agar
mereka dapat mengakses dokumen ini dengan cara mengklik tulisan Private to only me disebelah gambar gembok. Masukan nama akun google, alamat email atau groups yang kita
inginkan untuk menggunakan dokumen kita, pada bagian kanan kita dapat
memilih apakah mereka dapat mengrubah dokumen (can edit) atau hanya
dapat membaca (can read). Pada saat mengundang teman, kita juga dapat
memasukan pesan khusus saat mengundang teman kita.
5. Bisa Ngeprint juga loh!
Yap, hambar banget rasanya udah bikin dokumen capek-capek ternyata
nggak bisa diprint. dengan Google Docs kita bisa langsung mencetak
dokumen dan mengatur halaman seperti layaknya “page setup” di aplikasi
office lainnya.
6. Translate document
yang menarik dibandingkan dengan aplikasi Office lainnya, Google Docs
memiliki kemampuan untuk menerjemahkan dokumen karena sudah built in
dengan layanan Google Translate. Walaupun hasilnya tidak mungkin 100%
benar karena menggunakan algoritma komputer seperti layaknya Google
Translate. Namun layanan ini hasilnya lumayan juga (ketahuan deh suka
pake Google Translate :p) Caranya mudah, pilih tools > translate document, lalu ketik nama
file baru dengan hasil terjemahan dan pilih bahasanya. Nantinya dokumen
terjemahan akan menjadi dokumen baru yang terpisah dari dokumen awal
dengan bahasa aslinya.
7. Bisa diakses dimana saja!
Nggak perlu lagi bawa flashdisk dan semacamnya, dengan Google Docs
ini kamu bisa mengakses dokumen yang kamu buat dimana saja asalkan ada
koneksi internet. selain itu Google dengan Google Docs kita nggak perlu
repot-repot mengirim dokumen lewat email agar teman kita dapat membaca
dokumen yang kita buat, cukup berikan akses kepada mereka lewat
sharing settings, lalu mereka dapat membaca dan mendownload dokumen
kita tanpa harus membuka email. Canggih kan?
Mungkin itu saja kali ya kemampuan yang menurut saya keren dan unik.
selebihnya sama persis dengan program Office yang biasa kita gunakan
seperti fitur spell correction and suggestion, tema persentasi yang
imut-imut dan amit-amit juga fitur logika pusing untuk spreadsheet
macam Microsoft Excel.
Nah habis baca artikel ini mari sama-sama katakan selamat tinggal
dengan kerja kelompok yang sulit nyari waktu untuk kerja bareng di
suatu tempat khusus bersama-sama. Sekarang ada cara yang lebih mudah,
tentukan waktu dimana bisa mengerjakan dokumen bersama-sama lalui
kerjakan dengan seksama di Google Docs, Oh iya, kalau kalian masih
mengeluh tidak bisa berkomunikasi langsung seperti layaknya bertemu
saat kerja kelompok. Gunakan conference call dari Skype agar kerja
kelompok online kamu lebih mudah dalam berkomunikasi. Bagaimana? keren
dan mudah bukan? selamat bekerja ya! semoga artikel ini bermanfaat